VirtualBoxをWin 7にインストール
このページは,Windows7にOS仮想化そふとOracle VM VirtualBoxをインストールしたときの個人的メモです。- 2012/05/19 作成
参考
- VirtualBoxのインストールfor Windows7・・・VirtualBoxの使い方
- Sun VirtualBoxのインストール手順(Windows7偏)
1. 復元ポイントの作成
インストールの前に,以下のページを参考に復元ポイントの作成を行います。
この作業は,インストール時に何らかの障害が発生したときのための保険です。
・Windows7の復元ポイントの作成
2. インストーラの入手
「VirtualBox」
のページからVirtualBox-4.1.14-77440-Win.exe(2012/05/18時点)をダウンロードします。
3. インストールの手順
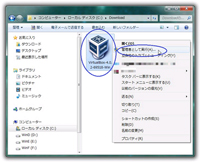
インストールファイルの実行
ダウンロードしたインストールファイル「VirtualBox-4.1.14-77440-Win.exe」を 「管理者として実行(A)...」で起動します。[注意!]
管理者名(ログイン名)が日本語名,または日本語文字を含んでいると, 「Installation Failed! Error: 指定されたパスが見つかりません。」 のエラーメッセージが出て,インストールが出来ません。 日本語文字を含まない半角英数字に事前変更しておいてください。
インストーラが起動
[Next >]ボタンをマウスでクリックします。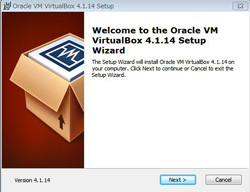
インストールするコンポーネントが表示されます。
デフォルトのままで,[Next >]ボタンをマウスでクリックします。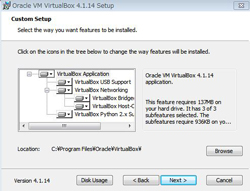
起動ショートカットの選択
・Create a shortcut on the desktop: デスクトップにショートカットを追加・Create a shortcut in the Quick Launch Bar: クイックランチャーを追加
あまりデスクトップにアイコンを増やしたくないけれど,とりあえずここはでふぉるんとで [Next >]ボタンをマウスでクリック。
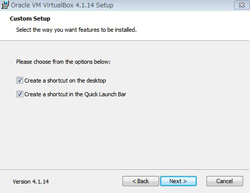
警告画面
「一時的にネットワークを切断する」という警告です。やってみると,確かに一時期ネットワークが切断されます。 ここは気にせずにインストールしたいのであれば[Yes]ボタンをマウスでクリックします。
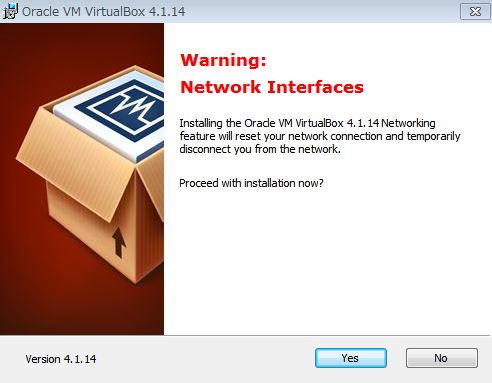
最終確認の画面
再度「本当にインストールを開始してもいいのか?」の確認画面が表示されます。[Install]ボタンをマウスでクリックします。
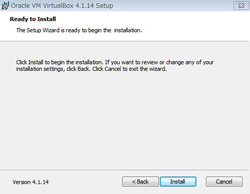
インストール開始
実際のファイルのインストールが開始されます。
上記インストール中に以下の画面が表示されます
ドライバーがインストールされるのでWindowsが警告画面を表示します。[インストール(I)]ボタンをマウスでクリックします。 同様にいくつかのドライバーのインストールについても聞かれるので,全てインストール。

インストールが完了すると以下の画面にかわります。
[Finish]ボタンをマウスでクリックします。ここで[Start Oracle VM VirtualBox 4.1.14 after installation](VirtualBoxを起動) のチェックは外さすにそのままにしておく。

以上でVirtualBoxのインストールは完了
新しいVirtualBox v4.1.14が起動されました。